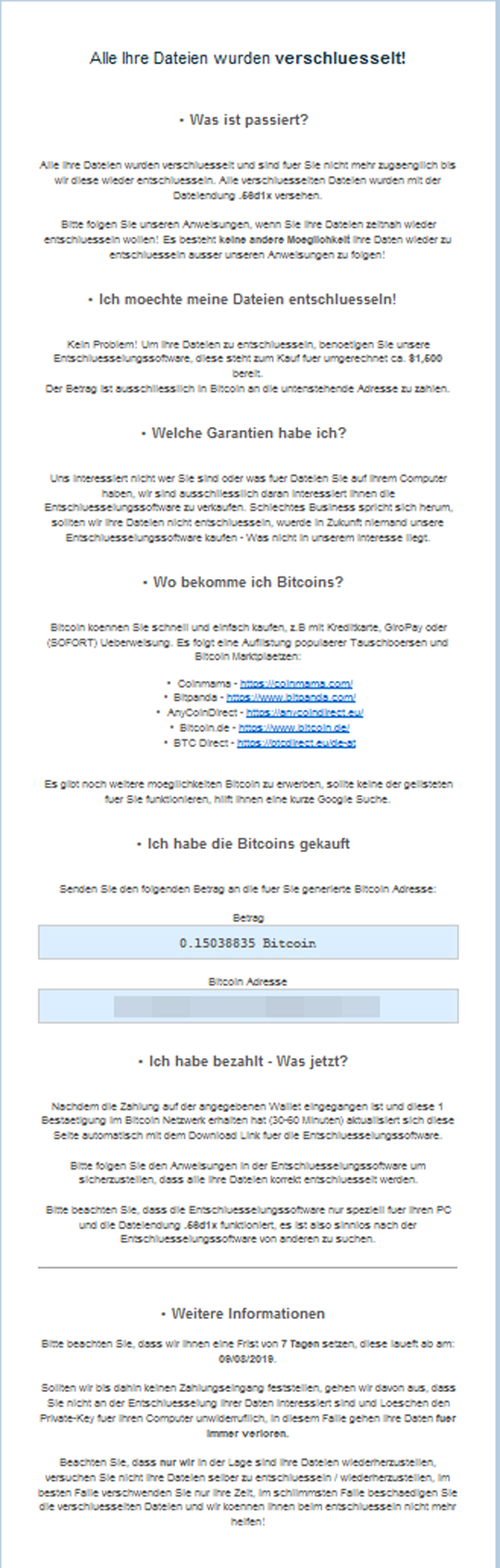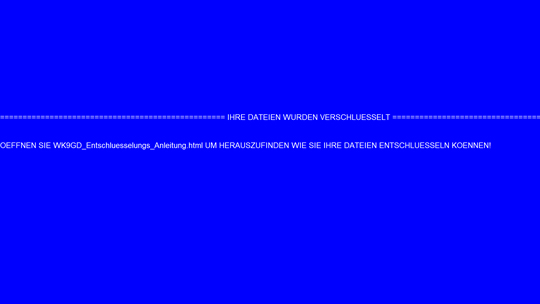侵入方法
マルウェアは、他のマルウェアに作成されるか、悪意あるWebサイトからユーザが誤ってダウンロードすることによりコンピュータに侵入します。
インストール
マルウェアは、以下のファイルを作成します。
- {Encrypted Directory}{5 random characters (ext)}_Entschluesselungs_Anleitung.html → Ransom Note
- %User Temp%\wlp.bmp → set as a desktop background as a ransom note
(註:%User Temp%フォルダは、現在ログオンしているユーザの一時フォルダです。Windows 2000(32-bit)、XP、Server 2003(32-bit)の場合、通常 "C:\Documents and Settings\<ユーザー名>\Local Settings\Temp"です。また、Windows Vista、7、8、8.1、2008(64-bit)、2012(64-bit)、10(64-bit)の場合、通常 "C:\Users\<ユーザ名>\AppData\Local\Temp" です。)
他のシステム変更
マルウェアは、コンピュータのデスクトップの壁紙に以下の画像を設定します。
ランサムウェアの不正活動
マルウェアは、以下のフォルダ内で確認されたファイルの暗号化はしません。
- windows
- recycle.bin
- mozilla
- google
- boot
- application data
- appdata
- program files
- program files(x86)
- programme
- programme (x86)
- programdata
- perflogs
- intel
- msocache
マルウェアは、暗号化されたファイルのファイル名に以下の拡張子を追加します。
マルウェアが作成する以下のファイルは、脅迫状です。
- {Encrypted Directory}{5 random characters (ext)}_Entschluesselungs_Anleitung.html
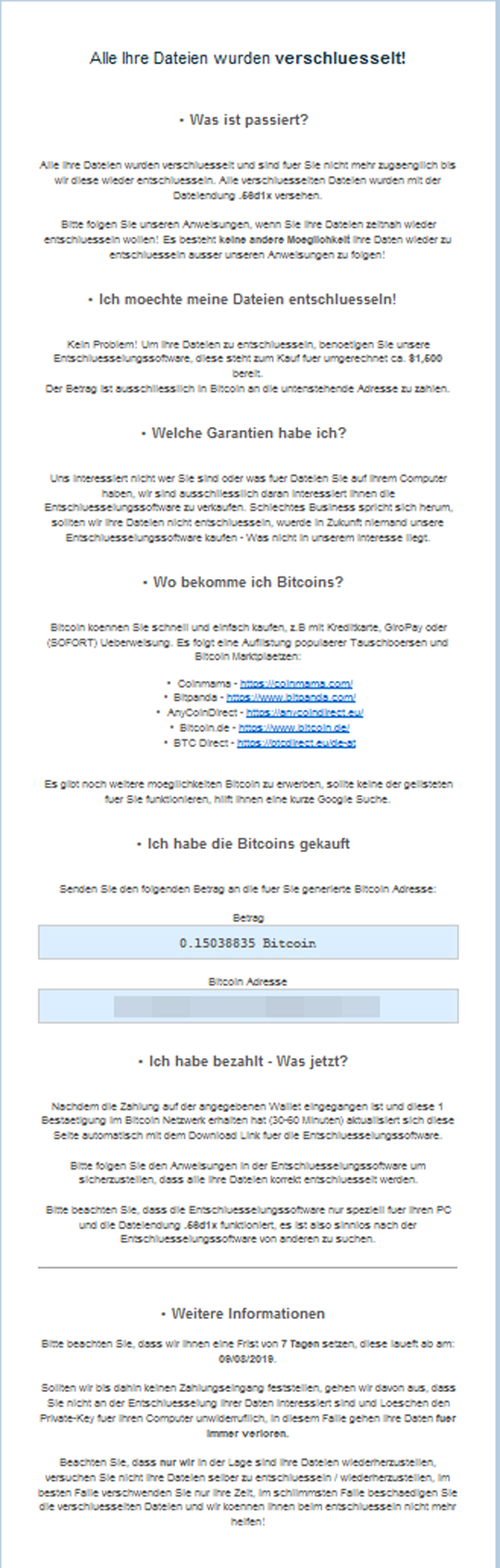
手順 1
Windows XP、Windows Vista および Windows 7 のユーザは、コンピュータからマルウェアもしくはアドウェア等を完全に削除するために、ウイルス検索の実行前には必ず「システムの復元」を無効にしてください。
手順 2
このマルウェアもしくはアドウェア等の実行により、手順中に記載されたすべてのファイル、フォルダおよびレジストリキーや値がコンピュータにインストールされるとは限りません。インストールが不完全である場合の他、オペレーティングシステム(OS)の条件によりインストールがされない場合が考えられます。手順中に記載されたファイル/フォルダ/レジストリ情報が確認されない場合、該当の手順の操作は不要ですので、次の手順に進んでください。
手順 3
Windowsをセーフモードで再起動します。
[ 詳細 ]
[ 戻る ]
セーフモードでの起動:
• Windows 2000 の場合:
- コンピュータを起動させます。
- 「Windows **** を起動しています・・・」のメッセージが表示されている間に[F8]を押します。
- 「Windows 拡張オプション メニュー」が表示されるので、[↓][↑]キーを使って[セーフモード]を選択し、[Enter]を押します。
• Windows XP の場合:
- コンピュータを起動させます。
- 「Windows **** を起動しています・・・」のメッセージが表示されている間に[F8]を押します。
- 「Windows 拡張オプション メニュー」が表示されるので、[↓][↑]キーを使って[セーフモード]を選択し、[Enter]を押します。
• Windows Server 2003 の場合:
- コンピュータを起動させます。
- 「Windows **** を起動しています・・・」のメッセージが表示されている間に[F8]を押します。
- 「Windows 拡張オプション メニュー」が表示されるので、[↓][↑]キーを使って[セーフモード]を選択し、[Enter]を押します。
• Windows Vista、Windows 7 および Windows Server 2008 の場合:
- コンピュータを起動させます。
- 「Windows **** を起動しています・・・」のメッセージが表示されている間に[F8]を押します。
- 「詳細ブート オプション」が表示されるので、[↓][↑]キーを使って[セーフモード]を選択し、[Enter]を押します。
• Windows 8、8.1 および Server 2012の場合:
- 画面の右上隅へマウスポインタを移動し、[チャーム]バーを表示します。
- マウスで、[設定]-[PC設定の変更]を選択します。
- 左側のパネルで、[全般]を選択します。
- 右側のパネルで、[PCの起動をカスタマイズする]が表示されるまで下にスクロールし、[今すぐ再起動]をクリック。コンピュータが再起動するまで待ちます。
- [オプションの選択]メニューで、[トラブルシューティング]-[詳細オプション]-[スタートアップ設定]-[再起動]をクリックします。
- [スタートアップ設定]メニューで、[4]キーを押し、「4)セーフモードを有効にする」を選択します。
手順 4
以下のファイルを検索し削除します。
[ 詳細 ]
[ 戻る ]
コンポーネントファイルが隠しファイル属性に設定されている場合があります。[詳細設定オプション]をクリックし、[隠しファイルとフォルダの検索]のチェックボックスをオンにし、検索結果に隠しファイルとフォルダが含まれるようにしてください。
- {Encrypted Directory}{5 random characters (ext)}_Entschluesselungs_Anleitung.html
- %User Temp%\wlp.bmp
マルウェアのコンポーネントファイルの削除:
Windows 2000、XP および Server 2003 の場合: - [スタート]-[検索]-[ファイルとフォルダすべて]を選択します。
- [ファイル名のすべてまたは一部]に以下のファイル名を入力してください。
- {Encrypted Directory}{5 random characters (ext)}_Entschluesselungs_Anleitung.html
- %User Temp%\wlp.bmp
- [探す場所]の一覧から[マイコンピュータ]を選択し、[検索]を押します。
- 検索が終了したら、ファイルを選択し、SHIFT+DELETE を押します。これにより、ファイルが完全に削除されます。
註:ファイル名の入力欄のタイトルは、Windowsのバージョンによって異なります。(例:ファイルやフォルダ名の検索の場合やファイル名のすべてまたは一部での検索)
Windows Vista、7、Server 2008、8、8.1 および Server 2012 の場合: - Windowsエクスプローラ画面を開きます。
- Windows Vista、7 および Server 2008 の場合:
- Windows 8、8.1 および Server 2012 の場合:
- 画面の左下隅を右クリックし、[エクスプローラー]を選択します。
- [コンピューターの検索]に、以下を入力します。
- {Encrypted Directory}{5 random characters (ext)}_Entschluesselungs_Anleitung.html
- %User Temp%\wlp.bmp
- ファイルが表示されたら、そのファイルを選択し、SHIFT+DELETE を押します。これにより、ファイルが完全に削除されます。
註:Windows 7 において上記の手順が正しく行われない場合、マイクロソフトのWebサイトをご確認ください。
手順 5
コンピュータを通常モードで再起動し、最新のバージョン(エンジン、パターンファイル)を導入したウイルス対策製品を用い、「Ransom.Win32.ENTSCRYPT.THHOAAIA」と検出したファイルの検索を実行してください。 検出されたファイルが、弊社ウイルス対策製品により既に駆除、隔離またはファイル削除の処理が実行された場合、ウイルスの処理は完了しており、他の削除手順は特にありません。
手順 7
最新のバージョン(エンジン、パターンファイル)を導入したウイルス対策製品を用い、ウイルス検索を実行してください。「Ransom.Win32.ENTSCRYPT.THHOAAIA」と検出したファイルはすべて削除してください。 検出されたファイルが、弊社ウイルス対策製品により既に駆除、隔離またはファイル削除の処理が実行された場合、ウイルスの処理は完了しており、他の削除手順は特にありません。
手順 8
デスクトッププロパティを修正します。
[ 詳細 ]
[ 戻る ]
デスクトッププロパティの修正:
Windows 98、ME、NTおよび2000の場合 - 「コントロールパネル」を開いてください。[スタート]-[設定]-[コントロールパネル]をクリックします。
- コントロールパネル内の[画面]をダブルクリックします。
- [画面のプロパティ]の[Web]タブを選択します。
- Webページ一覧内のチェックボックスをオフにします。
- また、アクティブデスクトップ機能を無効にする場合には、[Active DesktopにWebコンテンツを表示]のチェックボックスをオフにしてください。
- [適用]をクリックし、[OK]をクリックすると、設定が適用され保存されます。
Windows XP および Server 2003 の場合 - 「コントロールパネル」を開いてください。[スタート]-[コントロールパネル]をクリックします。
- [コントロールパネル]の[画面]をダブルクリックします。
- [画面のプロパティ]の[デスクトップ]タブから[デスクトップのカスタマイズ]を選択し、[デスクトップ項目]の[Web]タブを選択します。
- [Webページ]内のチェックボックスをオフにします。
- [適用]をクリックし、[OK]をクリックすると、設定が適用され保存されます。