Security On-The-Go: Setting up a Virtual Private Network (VPN)
 Whether you’re a student, a businessman, or a tourist, there's always a need to go online. However, more often than not, many users believe that using open or public Wi-Fi is good enough as long they can access the Internet as fast—and as conveniently—as possible. If you share this notion, it’s time to rethink your security habits and consider using a Virtual Private Network (VPN).
Whether you’re a student, a businessman, or a tourist, there's always a need to go online. However, more often than not, many users believe that using open or public Wi-Fi is good enough as long they can access the Internet as fast—and as conveniently—as possible. If you share this notion, it’s time to rethink your security habits and consider using a Virtual Private Network (VPN).
But what’s a VPN anyway? Hacking incidents and other online threats don't just happen by accident or by mishandling your device and data. In fact, many attacks—using methods such as man-in-the-middle (MiTM), or Denial of Service (DoS) techniques—could spring from unsecure networks, and users who connect to open or public Wi-Fi could be putting their privacy and security at risk.
A VPN essentially secures your devices’ Internet connection and protects the data you’re sending and receiving through encryption. You can imagine a VPN simply as a virtual tunnel of encrypted data running over a public Internet connection. Your computer exchanges trusted keys with a remote server. If you’re doing business, you can access remote data centers or access network resources when you're not physically connected to the same local area network (LAN).
Typically, all you have to do is launch a VPN client on your computer and login your credentials. If you want your communications to stay secure while using public or free Wi-Fi, a VPN would be your best option. Nowadays, there are relatively inexpensive and reputable VPN service providers with either free or paid services. It’s important to note that you should be looking for a VPN that offers solid, balanced features such as connectivity protocols, server location, mobile apps, and anti-malware/anti-spyware features.
Here's a simple guide on how to set up a VPN (without installing software) for Windows 7:
- Go to Control Panel and open Network and Sharing Center, or type in “VPN” on the Start menu
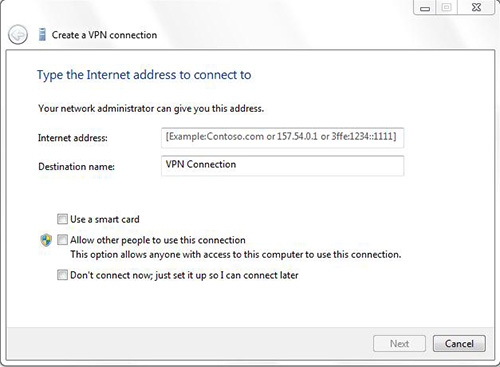
- Provide the IP address or domain name of the VPN server to which you want to connect. If you’re connecting to a corporate VPN, you can obtain the proper IP address by contacting your IT administrator. If you’re running your own VPN server, you can get the server IP address by typing in CMD in the Start menu to launch the Command Prompt and type “ipconfig”.
- The next step will ask you for your username and password, which should be provided by your network administrator as well.
- When you see the “VPN Connection” window appear, you can start your session.
Like it? Add this infographic to your site:
1. Click on the box below. 2. Press Ctrl+A to select all. 3. Press Ctrl+C to copy. 4. Paste the code into your page (Ctrl+V).
Image will appear the same size as you see above.
 Cellular IoT Vulnerabilities: Another Door to Cellular Networks
Cellular IoT Vulnerabilities: Another Door to Cellular Networks AI in the Crosshairs: Understanding and Detecting Attacks on AWS AI Services with Trend Vision One™
AI in the Crosshairs: Understanding and Detecting Attacks on AWS AI Services with Trend Vision One™ Trend 2025 Cyber Risk Report
Trend 2025 Cyber Risk Report CES 2025: A Comprehensive Look at AI Digital Assistants and Their Security Risks
CES 2025: A Comprehensive Look at AI Digital Assistants and Their Security Risks