New macOS High Sierra Leaks Users’ APFS Volume Passwords
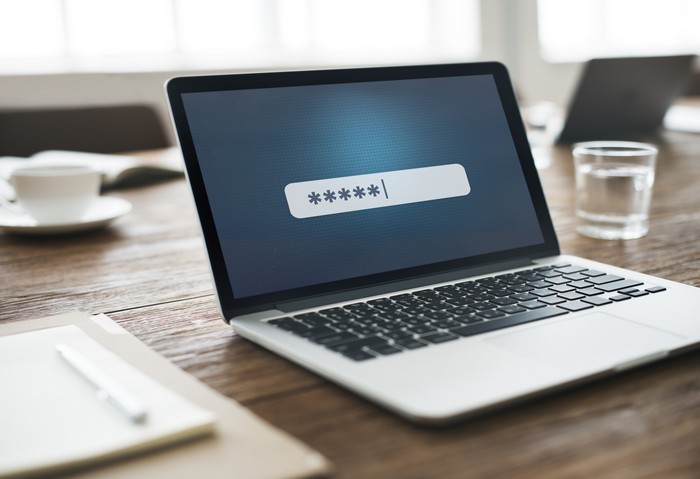 Apple just released a supplemental update for the recently launched macOS High Sierra 10.13 operating system to address various bug fixes, including a potential vulnerability that leaks a user’s password. A developer from Brazil discovered the flaw in High Sierra, which features a new file system called Apple File System (APFS). Users who have installed the latest High Sierra version are advised to patch to prevent potential compromise on their operating systems.
Apple just released a supplemental update for the recently launched macOS High Sierra 10.13 operating system to address various bug fixes, including a potential vulnerability that leaks a user’s password. A developer from Brazil discovered the flaw in High Sierra, which features a new file system called Apple File System (APFS). Users who have installed the latest High Sierra version are advised to patch to prevent potential compromise on their operating systems.
Affecting Macs with a solid-state drive (SSD), High Sierra leaks passwords for encrypted APFS volumes through the password hint. APFS is the default file system in macOS High Sierra for Mac computers with all-flash storage. When macOS High Sierra is installed on the Mac volume of an SSD or any other all-flash storage device, that volume is automatically converted to APFS. While APFS is described to feature strong encryption and improved file system fundamentals, it was apparently not big on protecting user passwords.
Developer Matheus Mariano found out that the password leakage happens after using the Disk Utility to add a new encrypted APFS volume to the container. Whenever a new APFS volume is added, users are asked to enter a password and, optionally, write a hint for it.
Upon mounting the new volume, the user will be asked to enter the password. This is the part where Mariano noticed that when the Show Hint button is clicked, it displays the actual password set by the user and not the hint. No password will be shown if the user did not provide a password hint when creating a new volume.
How to protect the encrypted APFS volume
For those who see their password instead of a password hint for an encrypted APFS volume, Apple provides a step by step process:
- Install the macOS High Sierra 10.13 Supplemental Update from the App Store updates page.
- Create an encrypted backup of the data in your affected encrypted APFS volume.
- Open Disk Utility and select the affected encrypted APFS volume in the sidebar.
- Click Unmount to unmount the volume.
- Click Erase.
- When asked, type a name for the volume in the Name field.
- Change Format to APFS.
- Then change Format again to APFS (Encrypted).
- Enter a new password in the dialog. Enter it again to verify the password, and if you’d like to, provide a hint for the encrypted APFS volume. Click Choose.
- Click Erase. You can see the progress of the Erase process.
- Click Done when the process is complete.
- Restore the data that you backed up in Step 1 to the new encrypted APFS volume that you just created.
Like it? Add this infographic to your site:
1. Click on the box below. 2. Press Ctrl+A to select all. 3. Press Ctrl+C to copy. 4. Paste the code into your page (Ctrl+V).
Image will appear the same size as you see above.
Recent Posts
- Unveiling AI Agent Vulnerabilities Part I: Introduction to AI Agent Vulnerabilities
- The Ever-Evolving Threat of the Russian-Speaking Cybercriminal Underground
- From Registries to Private Networks: Threat Scenarios Putting Organizations in Jeopardy
- Trend 2025 Cyber Risk Report
- The Future of Social Engineering
 Cellular IoT Vulnerabilities: Another Door to Cellular Networks
Cellular IoT Vulnerabilities: Another Door to Cellular Networks AI in the Crosshairs: Understanding and Detecting Attacks on AWS AI Services with Trend Vision One™
AI in the Crosshairs: Understanding and Detecting Attacks on AWS AI Services with Trend Vision One™ Trend 2025 Cyber Risk Report
Trend 2025 Cyber Risk Report CES 2025: A Comprehensive Look at AI Digital Assistants and Their Security Risks
CES 2025: A Comprehensive Look at AI Digital Assistants and Their Security Risks