This Trojan arrives on a system as a file dropped by other malware or as a file downloaded unknowingly by users when visiting malicious sites.
It adds certain registry entries to disable the Task Manager. This action prevents users from terminating the malware process, which can usually be done via the Task Manager.
Arrival Details
This Trojan arrives on a system as a file dropped by other malware or as a file downloaded unknowingly by users when visiting malicious sites.
Autostart Technique
This Trojan adds the following registry entries to enable its automatic execution at every system startup:
HKEY_LOCAL_MACHINE\SOFTWARE\Microsoft\
Windows\CurrentVersion\Run
LataReboLocker = "{malware path}\LataReboLocker.exe"
Other System Modifications
This Trojan adds the following registry entries to disable the Task Manager:
HKEY_CURRENT_USER\Software\Microsoft\
Windows\CurrentVersion\Policies\
System
DisableTaskMgr = 1
Other Details
This Trojan does the following:
- It terminates explorer.exe using the following command:
- "C:\WINDOWS\system32\taskkill.exe" /F /IM explorer.exe
NOTES:
The ransomware locks the screen with the following image:

If the "Insert Key" button is clicked without the correct key, the following message box is displayed:
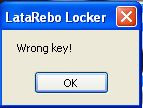 ;
;
The correct key is "Rebatsa". Entering the key will restart explorer.exe and enable the Task Manager and delete the auto-start registry. It will not terminate the program.
Step 1
Before doing any scans, Windows XP, Windows Vista, and Windows 7 users must disable System Restore to allow full scanning of their computers.
Step 2
Note that not all files, folders, and registry keys and entries are installed on your computer during this malware's/spyware's/grayware's execution. This may be due to incomplete installation or other operating system conditions. If you do not find the same files/folders/registry information, please proceed to the next step.
Step 3
Restart in Safe Mode
[ Learn More ]
[ back ]
To restart in Safe Mode:
• For Windows 2000 users
- Restart your computer.
- Press F8 when you see the Starting Windows bar at the bottom of the screen.
- Choose the Safe Mode option from the Windows Advanced Options menu then press Enter.
• For Windows XP users
- Restart your computer.
- Press F8 after the Power-On Self Test (POST) routine is done. If the Windows Advanced Options menu does not appear, try restarting then pressing F8 several times when the POST screen appears.
- Choose the Safe Mode option from the Windows Advanced Options menu then press Enter.
• For Windows Server 2003 users
- Restart your computer.
- Press F8 after Windows starts up. If the Windows Advanced Options menu does not appear, try restarting again and pressing F8 several times afterward.
- On the Windows Advanced Option menu, use the arrow keys to select Safe Mode then press Enter.
• For Windows Vista, Windows 7, and Windows Server 2008 users
- Restart your computer.
- Press F8 after the Power-On Self Test (POST) routine is done. If the Advanced Boot Options menu does not appear, try restarting and then pressing F8 several times after the POST screen is displayed.
- On the Advanced Boot Options menu, use the arrow keys to select the Safe Mode option, and then press Enter.
• For Windows 8, Windows 8.1, and Windows Server 2012 users
- Access the Charms bar by moving your mouse pointer to the upper right corner of the screen.
- Move your mouse pointer down and click Settings>Change your PC Settings.
- In the left panel, click General.
- In the right panel, scroll down to the bottom to find the Advanced startup section, then click the Restart now button and wait for the system to restart.
- In the Advanced Startup menu, click Troubleshoot>Advanced Options>Startup Settings>Restart and wait for the system to restart.
- In the Startup Settings menu, press 4 to enable safe mode.
Step 4
Delete this registry value
[ Learn More ]
[ back ]
Important: Editing the Windows Registry incorrectly can lead to irreversible system malfunction. Please do this step only if you know how or you can ask assistance from your system administrator. Else, check this Microsoft article first before modifying your computer's registry.
- In HKEY_LOCAL_MACHINE\SOFTWARE\Microsoft\Windows\CurrentVersion\Run
- LataReboLocker = {malware path}\LataReboLocker.exe
To delete the registry value this malware created:
- Open Registry Editor. To do this:
» For Windows 2000, Windows XP, and Windows Server 2003 users, click Start>Run, type regedit in the text box provided, and then press Enter.
» For Windows Vista, Windows 7, and Windows Server 2008 users, click the Start button, type regedit in the Search input field then press Enter.
» For Windows 8, Windows 8.1, and Windows Server 2012 users, right-click on the lower left corner of the screen, click Run, type regedit in the text box provided, and then press Enter. - In the left panel of the Registry Editor window, double-click the following:
HKEY_LOCAL_MACHINE>SOFTWARE>Microsoft>Windows>CurrentVersion>Run - In the right panel, locate and delete the entry:
LataReboLocker = {malware path}\LataReboLocker.exe - Close Registry Editor.
Step 5
Enable Registry Editor, Task Manager, and Folder options
[ Learn More ]
[ back ]
By doing this step, you also enable other applications/programs disabled by this malware/grayware/spyware.
To enable Registry Editor, Task Manager, and Folder options:
- Open Notepad. To do this:
- For Windows 2000, XP, and Server 2003 users:
Click Start>Run, type Notepad in the text box provided, then press Enter. - For Windows Vista, 7, and Server 2008 users:
Click start. Type Notepad , then press Enter. - For Windows 8, 8.1, and 2012 users:
Right-click on the lower left corner of the screen. Click Run. Type Notepad in the input field, then press Enter.
- Copy and paste the following script:
- Save this file as C:\RESTORE.VBS.
- Run C:\RESTORE.VBS by double-clicking on the file.
- Click Yes at the prompt of the message box to execute the .VBS file.
Step 6
Restart in normal mode and scan your computer with your Trend Micro product for files detected as RANSOM_REBOLOCK.A. If the detected files have already been cleaned, deleted, or quarantined by your Trend Micro product, no further step is required. You may opt to simply delete the quarantined files. Please check this Knowledge Base page for more information.






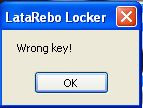 ;
;

