Ransom.MSIL.BLUEAGLE.THOAAHAI
Trojan:Win32/Dynamer!rfn (Microsoft), Trojan.Win32.Encoder.fjnvit (NANO-Antivirus), MSIL/TrojanDropper.Agent.DFY (ESET-NOD32)
Windows


Threat Type: Ransomware
Destructiveness: No
Encrypted: No
In the wild: Yes
OVERVIEW
This Ransomware arrives on a system as a file dropped by other malware or as a file downloaded unknowingly by users when visiting malicious sites.
It encrypts files found in specific folders.
TECHNICAL DETAILS
Arrival Details
This Ransomware arrives on a system as a file dropped by other malware or as a file downloaded unknowingly by users when visiting malicious sites.
Installation
This Ransomware drops and executes the following files:
- %Application Data%\Microsoft\Windows\Templates\svcran.exe ← perfoms the encryption routine
(Note: %Application Data% is the current user's Application Data folder, which is usually C:\Documents and Settings\{user name}\Application Data on Windows 2000, XP, and Server 2003, or C:\Users\{user name}\AppData\Roaming on Windows Vista, 7, and 8.)
Other System Modifications
This Ransomware changes the desktop wallpaper by modifying the following registry entries:
HKEY_CURRENT_USER\Control Panel\Desktop
Wallpaper = %Application Data%\Back.jpg
It sets the system's desktop wallpaper to the following image:
Propagation
This Ransomware drops the following copy(ies) of itself in all removable drives:
- {Removable Drive}:\{8 random number}.exe
It sets the attributes of the following items to Hidden to trick the user into clicking the .LNK files:
- {Removable Drive}:\{8 random number}.exe
- {Removable Drive}:\{folders}
It creates shortcut files (.LNK) disguised as folders or files located on the affected drives pointing to the malware copy.
Process Termination
This Ransomware terminates the following processes if found running in the affected system's memory:
- explorer.exe
- Microsoft.Exchange
- MSExchange
- sqlserver.exe
- sqlwriter.exe
- mysqld.exe
Dropping Routine
This Ransomware drops the following files:
- %Application Data%\Microsoft\Windows\Templates\TockenOffice.blueeagle -> key used in encryption
- %Application Data%\Back.jpg ← set us wallpaper
- %User Temp%\svran.exe
- %User Temp%\svran-Thread.exe
- %Application Data%\Microsoft\Windows\Templates\svran-Thread.exe
(Note: %Application Data% is the current user's Application Data folder, which is usually C:\Documents and Settings\{user name}\Application Data on Windows 2000, XP, and Server 2003, or C:\Users\{user name}\AppData\Roaming on Windows Vista, 7, and 8.. %User Temp% is the current user's Temp folder, which is usually C:\Documents and Settings\{user name}\Local Settings\Temp on Windows 2000, XP, and Server 2003, or C:\Users\{user name}\AppData\Local\Temp on Windows Vista, 7, and 8.)
Other Details
This Ransomware displays the following message boxes:
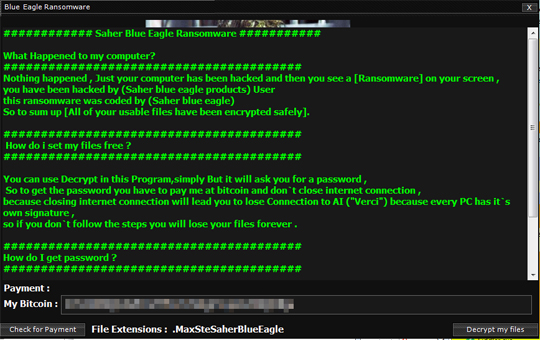
Ransomware Routine
This Ransomware encrypts files found in the following folders:
- {All drives}
It avoids encrypting files with the following strings in their file name:
- .MaxSteSaherBlueEagle
- TockenOffice.blueeagle
It appends the following extension to the file name of the encrypted files:
- .MaxSteSaherBlueEagle
SOLUTION
Step 1
Before doing any scans, Windows XP, Windows Vista, and Windows 7 users must disable System Restore to allow full scanning of their computers.
Step 2
Note that not all files, folders, and registry keys and entries are installed on your computer during this malware's/spyware's/grayware's execution. This may be due to incomplete installation or other operating system conditions. If you do not find the same files/folders/registry information, please proceed to the next step.
Step 3
Identify and terminate files detected as Ransom.MSIL.BLUEAGLE.THOAAHAI
- Windows Task Manager may not display all running processes. In this case, please use a third-party process viewer, preferably Process Explorer, to terminate the malware/grayware/spyware file. You may download the said tool here.
- If the detected file is displayed in either Windows Task Manager or Process Explorer but you cannot delete it, restart your computer in safe mode. To do this, refer to this link for the complete steps.
- If the detected file is not displayed in either Windows Task Manager or Process Explorer, continue doing the next steps.
Step 4
Reset your Desktop properties
Step 5
Set system to display all hidden files and folders
Step 6
Search and delete these files
- %User Temp%\svran.exe
- %User Temp%\svran-Thread.exe
- %Application Data%\Microsoft\Windows\Templates\svcran.exe
- %Application Data%\Microsoft\Windows\Templates\svran-Thread.exe
- {Infected Removable Drive}:\{8 random number}.exe
- {Infected Removable Drive}\{Original Foldername}.lnk
- %Application Data%\Back.jpg
Step 7
- Open a command prompt.
- For Windows 2000, Windows XP, and Windows Server 2003 users, click Start>Run. In the Search box, type CMD then press Enter.
- For Windows Vista, Windows 7, and Windows Server 2008 users, click Start, type CMD in the Search input field then press Enter.
- For Windows 8, Windows 8.1, and Windows Server 2012 users, right-click on the lower-left corner of the screen, click Command Prompt.
- In the CMD console, type the following:
ATTRIB [+R | -R] [+A | -A ] [+S | -S] [+H | -H] [+I | -I] [drive:][path][file name] [/S [/D] [/L]]
Where:
+ Sets an attribute.
- Clears an attribute
R Read-only file attribute
A Archive file attribute
S System file attribute
H Hidden file attribute
I Not content indexed file attribute
[drive:][path][filename]
Specifies a file or files for attrib to process
/S Processes matching files in the current folder and all subfolders.
/D Processes folders
/L Work on the attributes of the Symbolic Link versus the target of the Symbolic Link
Example:
To unhide all files and folders (including subfolders) in drive D:
ATTRIB –H D:\* /S /D
- Repeat Step 3 for folders and files in other drives or folders.
Step 8
Scan your computer with your Trend Micro product to delete files detected as Ransom.MSIL.BLUEAGLE.THOAAHAI. If the detected files have already been cleaned, deleted, or quarantined by your Trend Micro product, no further step is required. You may opt to simply delete the quarantined files. Please check the following Trend Micro Support pages for more information:
Step 9
Restore encrypted files from backup.
Did this description help? Tell us how we did.



