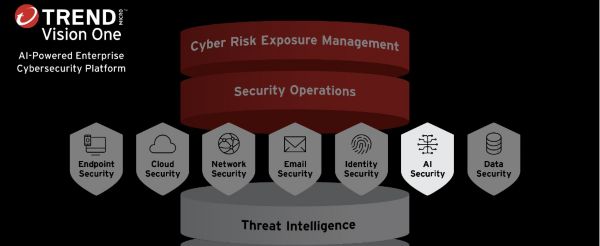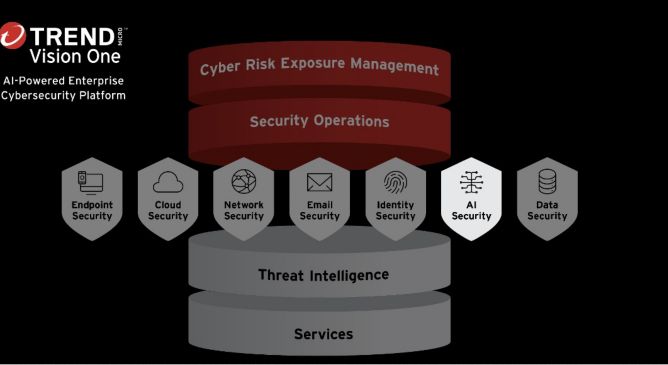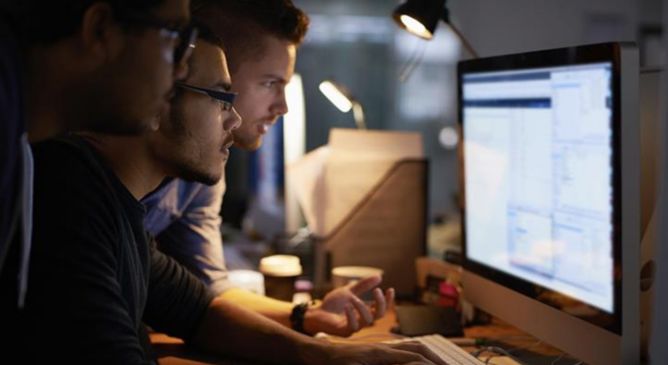How are you managing cloud risk?
Learn why managing cloud risk demands unified visibility, continuous risk assessment, and efficient security operations. Discover how a full-featured CNAPP like Trend Vision One™ Cloud Security enables organizations to move from reactive to proactive cloud protection.