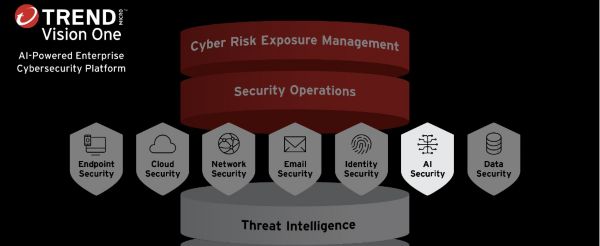
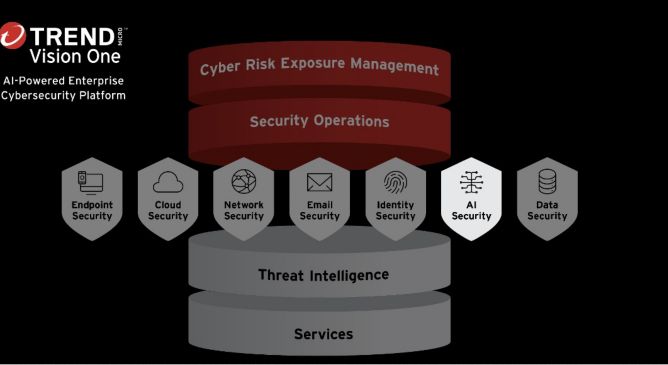
AI Security: NVIDIA BlueField Now with Vision One™
Launching at NVIDIA GTC 2025 - Transforming AI Security with Trend Vision One™ on NVIDIA BlueField

Trend™ Research examines the complex collaborative relationship between China-aligned APT groups via the new “Premier Pass-as-a-Service” model, exemplified by the recent activities of Earth Estries and Earth Naga.
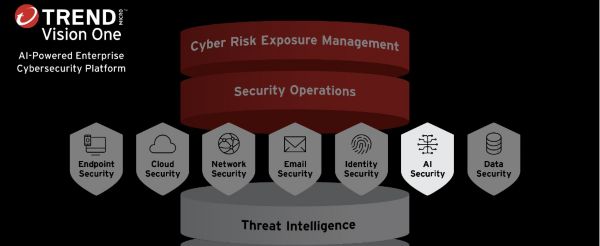
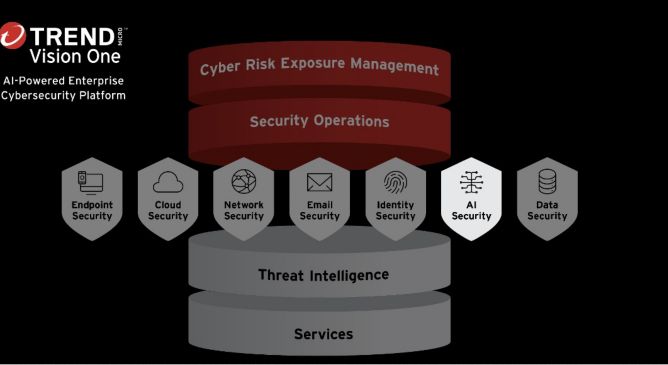
Launching at NVIDIA GTC 2025 - Transforming AI Security with Trend Vision One™ on NVIDIA BlueField


Continuous investigation on the Water Saci campaign reveals innovative email-based C&C system, multi-vector persistence, and real-time command capabilities that allow attackers to orchestrate coordinated botnet operations, gather detailed campaign intelligence, and dynamically control malware activity across multiple infected machines.
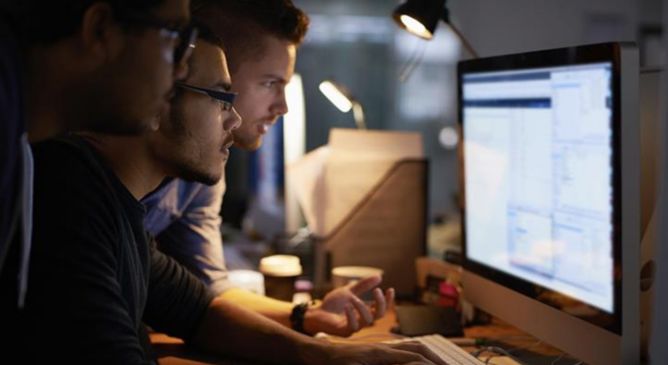
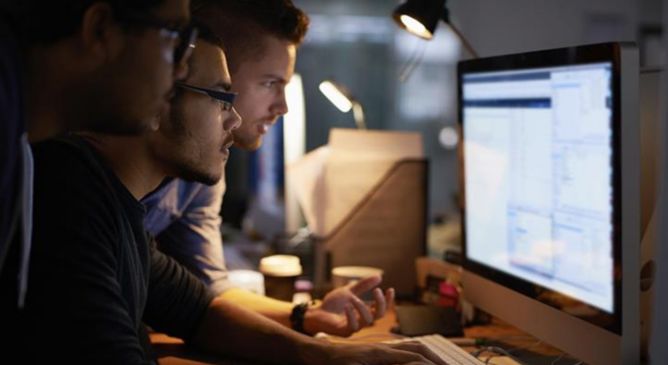
Trend™ Research identified a sophisticated Agenda ransomware attack that deployed a Linux variant on Windows systems. This cross-platform execution can make detection challenging for enterprises.


Unified visibility, proactive intelligence, and proven leadership in network analysis and visibility.


Trend™ Research examines the complex collaborative relationship between China-aligned APT groups via the new “Premier Pass-as-a-Service” model, exemplified by the recent activities of Earth Estries and Earth Naga.


By delivering both XDR leadership and Agentic SIEM innovation under one platform, Trend is redefining what security operations can be.


Trend™ Research examines the latest version of the Vidar stealer, which features a full rewrite in C, a multithreaded architecture, and several enhancements that warrant attention. Its timely evolution suggests that Vidar is positioning itself to occupy the space left after Lumma Stealer’s decline.


A targeted underground doxxing campaign exposed alleged core members of Lumma Stealer (Water Kurita), resulting in a sharp decline in its activity and a migration of customers to rival infostealer platforms.


Trend™ Research has uncovered an attack campaign exploiting the Cisco SNMP vulnerability CVE-2025-20352, allowing remote code execution and rootkit deployment on unprotected devices, with impacts observed on Cisco 9400, 9300, and legacy 3750G series.


Discover how Trend Vision One™ integrates with Zscaler to unify detection and access enforcement, accelerate threat containment, reduce dwell time, and deliver seamless Zero Trust protection for modern enterprises.