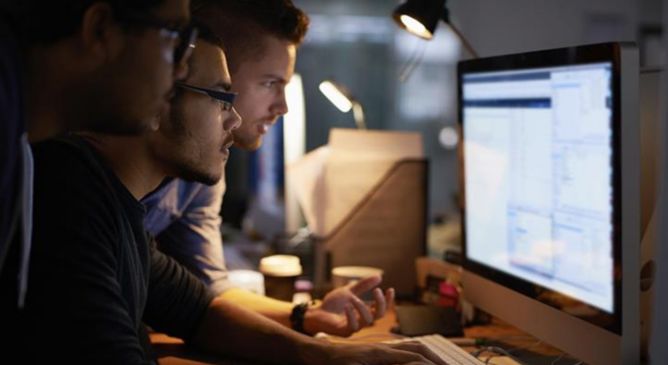Active Water Saci Campaign Spreading Via WhatsApp Features Multi-Vector Persistence and Sophisticated C&C
Continuous investigation on the Water Saci campaign reveals innovative email-based C&C system, multi-vector persistence, and real-time command capabilities that allow attackers to orchestrate coordinated botnet operations, gather detailed campaign intelligence, and dynamically control malware activity across multiple infected machines.