
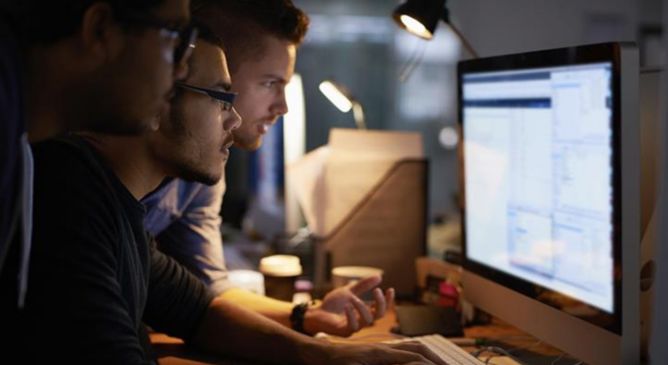
Agenda Ransomware Deploys Linux Variant on Windows Systems Through Remote Management Tools and BYOVD Techniques
Trend™ Research identified a sophisticated Agenda ransomware attack that deployed a Linux variant on Windows systems. This cross-platform execution can make detection challenging for enterprises.














